Take Control of Your Computer’s Health with Our System Monitoring Tools
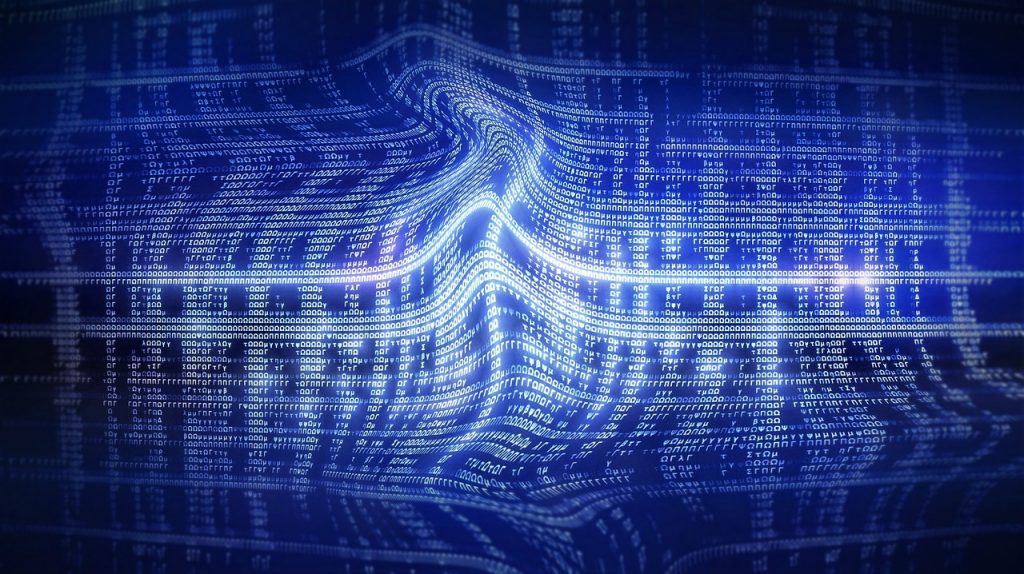
In today’s digital world, computers have become an indispensable part of our daily lives. We rely on them for work, education, communication, entertainment, and more. However, like any machine, computers can experience technical issues and slowdowns over time that disrupt productivity. Taking proactive steps to monitor your computer’s health can help optimize performance, prevent problems, and avoid catastrophes like data loss. This essay will explore the value of utilizing system monitoring tools to take control of your computer’s health.
The Importance of Proactive Computer Maintenance
Most people don’t think about their computer’s health until something goes wrong. The “if it ain’t broke, don’t fix it” mentality prevails when it comes to computer maintenance. However, taking a reactive versus proactive approach can lead to disruptive and costly computer problems down the road. Getting ahead of issues before they occur or become severe can save time, money, and headaches.
Just like going to the doctor for regular checkups instead of waiting until you are sick, proactively monitoring your computer’s health vital signs enables you to detect potential problems brewing beneath the surface. Subtle changes and early warning signs that a component is failing or malware is slowing down performance can be caught and addressed promptly. Being proactive improves system stability, optimizes speed, and significantly reduces the chances of catastrophic system crashes, data corruption, or permanent damage.
Key Computer Health Metrics to Monitor
So what exactly should you be monitoring to stay on top of your computer’s health? There are several key metrics that provide insight into how your computer is functioning under the hood:
- CPU usage: Tracking CPU utilization helps identify processes hogging processing power and slowing things down. Spikes may indicate malware or your system being pushed to its limits.
- Memory usage: Insufficient available memory leads to slow system performance. Monitoring helps detect memory leaks or if upgrades may be needed.
- Disk space: Declining free disk space reduces performance exponentially. Monitoring ensures adequate space for applications and files.
- Disk health: Viewing disk drive errors and SMART status data enables failure prediction and prevention.
- Network utilization: High network usage may signal bandwidth-hogging apps or malware activity. Monitoring helps optimize internet connection speeds.
- System temperature: Overheating can lead to catastrophic failure. Temperature gauges identify cooling issues before damage occurs.
- System processes: Reviewing active processes and services clues you into resource-draining programs in need of troubleshooting.
- Startup programs: Too many unnecessary apps launching at startup drag down boot times. Monitoring startup load optimizes performance.
Tools to Monitor Your Computer’s Vitals
Manually checking all your computer’s health metrics regularly is time-consuming and inefficient. Fortunately, several system monitoring tools are available to automate tracking and provide convenient at-a-glance views of your computer’s current condition. Here are some top options:
Task Manager
The Windows Task Manager provides an intuitive graphical interface for gauging key performance metrics. Views like the Processes tab reveal CPU and memory usage spikes indicative of issues. Right-clicking on processes enables you to take action, like ending unresponsive background apps. Task Manager should be your go-to for quick system health checks.
Performance Monitor
The Windows Performance Monitor offers in-depth monitoring capabilities for digging deeper when diagnosing problems. This advanced tool tracks hundreds of performance metrics in real-time or via logging. Performance Monitor’s reports, alerts, and dashboards deliver actionable insights on hardware usage, application performance, and system responsiveness. Its wealth of historical data aids troubleshooting.
Windows Reliability Monitor
Living up to its name, the Reliability Monitor tracks your system’s stability over time. Information on application crashes, Windows errors, and component failures helps identify recurring issues degrading performance. Timelines and categorization simplify diagnosing troublesome software or hardware.
Speccy
For a quick and easy snapshot of your entire system’s state, Speccy is a handy utility. After scanning your hardware and components, it generates a detailed report on your CPU, RAM, operating system, drives, and more. Speccy also highlights temperature, capacity, and usage measurements to flag potential problems. Reports can be saved for regular status comparisons.
Resource Monitor
Offering a real-time view of how apps interact with your computer’s resources, the Resource Monitor is ideal for tracking down bandwidth, disk activity, memory, and CPU usage bottlenecks. This advanced utility breaks down which processes are consuming the most resources to help you optimize system performance. Resource Monitor integrates with Task Manager for on-demand deeper dives.
Utilizing these IT tools appropriately aids regular monitoring of your computer’s health and enables you to preempt serious issues before they bring your productivity to a halt.
Optimizing Performance and Stability
Armed with system health insights from monitoring tools, you can take steps to optimize your computer’s performance and stability. Here are some tips:
- Close resource-intensive background apps and browser tabs using unnecessary RAM and CPU cycles.
- Uninstall or disable unused programs running at startup weighing down boot sequence.
- Run disk cleaners and defragmenters to free up space and improve drive response times.
- Schedule regular disk error scans to catch and resolve developing bad sector issues.
- Configure active antivirus scans and malware protection to prevent infections from hijacking system resources.
- Install available software and driver updates which patch security flaws and performance issues.
- Use external cooling pads and regularly clean vents to prevent overheating of components.
- Add more RAM if available memory consistently runs low, causing slowdowns.
- Back up important data regularly in case you need to refresh your OS or reimage the drive.
Proactively applying optimizations like these based on monitoring feedback keeps systems running smoothly and minimizes disruptions.
Detecting Health Warning Signs
In addition to optimizing daily operations, system monitoring also plays a critical role detecting early warning signs of impending computer failure. Being alerted to potential issues in their early stages allows you to address them before catastrophe hits. Here are some common health indicators of trouble on the horizon:
- Increased number of disk bad sectors signals failing drive issues.
- Loud fan noises or overheating suggests cooling system faults.
- Random PC lockups or crashing point to faulty RAM.
- Frequent software crashes likely indicate malicious infections or buggy code.
- Slow boot sequences can result from bloated startup programs loading.
- Network disconnects and lag may derive from bandwidth contention.
- Spiking CPU usage could mean malware mining cryptocurrency in the background.
Whenever performance monitoring tools reveal any of these symptoms, don’t ignore them. Run diagnostics, check event logs, verify configurations, and research solutions to isolate the root cause before damage ensues. Getting ahead of developing computer health issues can prevent crises.
Healthy Computer = Healthy Productivity
At the end of the day, proactively monitoring your computer’s health boils down to maintaining productivity and safeguarding data. Slow computer performance reduces worker efficiency and drives frustration. System crashes can result in loss of important files and work in progress. By keeping a close eye on key system health metrics, you stay informed to optimize efficiency, reduce hiccups, and protect information.
Take preventative maintenance steps now before you find yourself losing time, money, and sanity due to computer problems. Empower yourself to take control of your computer’s health with the robust system monitoring tools available today. Consistently reviewing performance reports and responding promptly to warnings keeps your computer running smoothly all year long. Think of it as getting regular checkups and tuneups so that your computer operates reliably at its best for years to come.
Conclusion
In our technology-driven world, computer health should not be an afterthought. Proactively monitoring key system metrics using performance management tools is vital for identifying issues before they disrupt productivity. Task Manager, Performance Monitor, Reliability Monitor, Speccy, and Resource Monitor each provide valuable vantage points into your computer’s condition. Heeding early warning signs allows you to optimize configurations, apply fixes, and avoid catastrophic failure. Just as preventative maintenance keeps your car humming for the long haul, keeping tabs on your computer’s health ensures speed, stability, and productivity over its lifespan. Be tech-smart and take control with comprehensive system monitoring. Your future self will thank you the next time everything keeps running smoothly even under heavy processing demands.







